FCK Editor
Mnoho z vá umí v editoru na Estránkách jen ty základní věci, a pak když se po nich něco chce, tak nevědí, vocogo. Zde vám popíši FCK editor. Je to ten nejlepší na Estránky. Na tento editor je nejlepší prohlížeč Mozilla. Explorer tam davá zbytečně mnoho CSS.
Kompatibilita
| Současná verze eStránek: | ANO | |
| Nová verze eStránek: |
ANO | - Nová tlačítka, nové obrázky tlačítek a některá tlačítka jsou vpravo vedle editoru, ale jinak je návod použitelný. |
Testováno 26. srpna 2009
Nastavení editoru
Editor si nastavíte v Nastavení - Rozšířené - Editor.
Editorové funkce
Horní tlačítka
Formát - Přednastavené velikosti písem. Označte text a vyberte formát.
Písmo - Šest nejpodporovanějších písem. Označte text a vyberte písmo.
Velikost - Sedm základních velikostí písem. Označte text a vyberte velikost.
Zdroj - Přepne editor z WYSIWYG do HTML a naopak.
![]() O aplikaci FCK Editor - Zobrazí licenci.
O aplikaci FCK Editor - Zobrazí licenci.
![]() Tučné - Ztuční text. Označte text a klikněte na tlačítko.
Tučné - Ztuční text. Označte text a klikněte na tlačítko.
![]() Kurzíva - Zkosí text. Označte text a klikněte na tlačítko.
Kurzíva - Zkosí text. Označte text a klikněte na tlačítko.
![]() Podtržené - Podtrhne text. Označte text a klikněte na tlačítko.
Podtržené - Podtrhne text. Označte text a klikněte na tlačítko.
![]() Přeškrtnuté - Přeškrtne text. Označte text a klikněte na tlačítko.
Přeškrtnuté - Přeškrtne text. Označte text a klikněte na tlačítko.
![]() Dolní index - Přemění text na dolní index. Označte text a klikněte na tlačítko.
Dolní index - Přemění text na dolní index. Označte text a klikněte na tlačítko.
![]() Horní index - Přemění text na horní index. Označte text a klikněte na tlačítko.
Horní index - Přemění text na horní index. Označte text a klikněte na tlačítko.
![]() Zarovnat vlevo - Zarovná text vlevo. Klepněte na odstavec a klikněte na toto tlačítko.
Zarovnat vlevo - Zarovná text vlevo. Klepněte na odstavec a klikněte na toto tlačítko.
![]() Zarovnat na střed - Zarovná text na střed. Klepněte na odstavec a klikněte na toto tlačítko.
Zarovnat na střed - Zarovná text na střed. Klepněte na odstavec a klikněte na toto tlačítko.
![]() Zarovnat vlevo - Zarovná text na vlevo. Klepněte na odstavec a klikněte na toto tlačítko.
Zarovnat vlevo - Zarovná text na vlevo. Klepněte na odstavec a klikněte na toto tlačítko.
![]() Zarovnat do bloku - Zarovná text na do bloku. Všechny řádky kromě posledního se rozšíří na celou šířku stránky. Klepněte na odstavec a klikněte na toto tlačítko.
Zarovnat do bloku - Zarovná text na do bloku. Všechny řádky kromě posledního se rozšíří na celou šířku stránky. Klepněte na odstavec a klikněte na toto tlačítko.
![]() Vložit/odstranit číslovaný seznam - Očísluje odstavce (1., 2., 3. ...). Označte odstavce a klikněte na tlačítko. Pokud na něj kliknete podruhé, číslování se zruší.
Vložit/odstranit číslovaný seznam - Očísluje odstavce (1., 2., 3. ...). Označte odstavce a klikněte na tlačítko. Pokud na něj kliknete podruhé, číslování se zruší.
![]() Vložit/odstranit odrážky - Přidá na začátek odstavce odrážky. Označte odstavce a klikněte na tlačítko. Pokud na něj kliknete podruhé, odrážky se zruší.
Vložit/odstranit odrážky - Přidá na začátek odstavce odrážky. Označte odstavce a klikněte na tlačítko. Pokud na něj kliknete podruhé, odrážky se zruší.
![]() Zmenšit odsazení - Dá o 1 kategorii nahoru (u číselného 1.2.5.4.6 > 1.2.5.5.). Klepněte na odstavec nebo označte více odstavců a klikněte na toto tlačítko.
Zmenšit odsazení - Dá o 1 kategorii nahoru (u číselného 1.2.5.4.6 > 1.2.5.5.). Klepněte na odstavec nebo označte více odstavců a klikněte na toto tlačítko.
![]() Zvětšit odsazení - Dá o 1 kategorii dolu (u číselného 1.2.5.4.6 > 1.2.5.4.5.1). Klepněte na odstavec nebo označte více odstavců a klikněte na toto tlačítko.
Zvětšit odsazení - Dá o 1 kategorii dolu (u číselného 1.2.5.4.6 > 1.2.5.4.5.1). Klepněte na odstavec nebo označte více odstavců a klikněte na toto tlačítko.
![]() Barva textu - Změní barvu textu. Označte text, klikněte na tlačítko a vyberte barvu.
Barva textu - Změní barvu textu. Označte text, klikněte na tlačítko a vyberte barvu.
![]() Barva pozadí - Změní barvu pozadí textu. Označte text, klikněte na tlačítko a vyberte barvu.
Barva pozadí - Změní barvu pozadí textu. Označte text, klikněte na tlačítko a vyberte barvu.
![]() Vložit vodorovnou linku - Vloží rozdělovací čaru. Klepněte někam a klikněte na tlačítko.
Vložit vodorovnou linku - Vloží rozdělovací čaru. Klepněte někam a klikněte na tlačítko.
![]() Vložit smajlík - Vloží do textu smajlík. Klepněte někam, klikněte na tlačítko a vyberte smajlík.
Vložit smajlík - Vloží do textu smajlík. Klepněte někam, klikněte na tlačítko a vyberte smajlík.
![]() Vložit speciální znak - Vloží do textu nějaký znak. Klepněte někam, klikněte na tlačítko a vyberte znak. Pokud tam znak nenajdete, použíjte mapu znaků ve Windows.
Vložit speciální znak - Vloží do textu nějaký znak. Klepněte někam, klikněte na tlačítko a vyberte znak. Pokud tam znak nenajdete, použíjte mapu znaků ve Windows.
![]() Vložit/změnit odkaz - Vloží odkaz. Označte text a klikněte na tlačítko.
Vložit/změnit odkaz - Vloží odkaz. Označte text a klikněte na tlačítko.
- Informace o odkazu - Vyberte si typ odkazu.
- URL - Odkáže na nějakou jinou stránku. Zadejte URL stránky, na kterou odkaz odkáže.
- Kotva v této stránce - Odkáže na kotvu. Vyberte kotvu, na kterou odkaz odkáže.
- E-mail - Odkáže na napsání nového e-mailu ve vašem výchozím programu nebo stránce pro mail. Zadejte informace o novém mailu.
- Cíl - Vyberte v čem se odkaz otevře (nemyslí se v programu).
- <nenastaveno> - Otevře se podle výchozího nastavení prohlížeče, zpravidla ve stejném okně.
- <rámec> - Pokud máte někde v této podstránce rám přes <iframe>, tak mu dejte jméno <iframe name="jméno"> a stejné jméno dejte do políčka, které se objeví po vybrání této možnosti.
- <vyskakovací okno> - Po kliknutí na odkaz vyskočí nové okno, u kterého si můžete nastavit parametry. Určitě si je dokážete nastavit sami.
- Nové okno (_blank) - Také vyskočí nové okno nebo se odkaz otevře v nové záložce (podle nastavení prohlížeče)
- Hlavní okno (_top) - Otevře se v okně, které bylo jako první otevřené.
- Stejné okno (_self) - Otevře se ve stejném okně.
- Rodičovské okno (_parent) - Otevře se v okně, které vás odkázalo na toto.
- Rozšířené - Hromady dalšího nastavení, ale o tom zase příště.
![]() Odstrait odkaz - Odstraní odkaz. Klepněte na odkaz a klikněte na tlačítko.
Odstrait odkaz - Odstraní odkaz. Klepněte na odkaz a klikněte na tlačítko.
![]() Vložit/změnit kotvu - Vloží kotvu name. Klikněte do textu a potom na tlačítko.
Vložit/změnit kotvu - Vloží kotvu name. Klikněte do textu a potom na tlačítko.
![]() Vložit/změnit obrázek - Vloží obrázek. Klikněte do textu a potom na tlačítko.
Vložit/změnit obrázek - Vloží obrázek. Klikněte do textu a potom na tlačítko.
![]() Vložit/Upravit flash - Vloží flash ze souboru. Klikněte do textu a potom na tlačítko.
Vložit/Upravit flash - Vloží flash ze souboru. Klikněte do textu a potom na tlačítko.
![]() Vložit/změnit tabulku - Vloží tabulku. Klikněte do textu a potom na tlačítko.
Vložit/změnit tabulku - Vloží tabulku. Klikněte do textu a potom na tlačítko.
![]() Formulář - Vloží obal pro formulář. Objeví se červený rámeček, do kterého budete vkládat další prvky formuláře. Zde vám napíšu návod na odeslání vyplněného formuláře. Pouze pro placený proram. Klikněte do textu a potom na tlačítko.
Formulář - Vloží obal pro formulář. Objeví se červený rámeček, do kterého budete vkládat další prvky formuláře. Zde vám napíšu návod na odeslání vyplněného formuláře. Pouze pro placený proram. Klikněte do textu a potom na tlačítko.
- Název - Jaký chcete, nikde se nezobrazuje.
- Akce - Ponechejte /index.php.
- Metoda - Ponechejte POST.
- Nadpis emailu - Nadpis e-mailu, který vám příjde po odeslání.
- Stránka po odeslání - Zadejte URL stránky, která se objeví po odeslání formuláře.
Po kliknutí na OK se vám onjeví červený rámeček a v něm tři čterečky, které nesmíte smazat!
![]() Zaškrtávací políčko - Je to prvek formuláře. Klikněte do textu a potom na tlačítko.
Zaškrtávací políčko - Je to prvek formuláře. Klikněte do textu a potom na tlačítko.
- Název - Návštěvník ho nevidí, ale je použit v e-mailu.
- Hodnota - Návštěvník ho nevidí, ale je použit v e-mailu.
- Zaškrtnuto - Pokud chcete, aby políčko bylo hned zaškrtnuté.
![]() Přepínač - Je to prvek formuláře. Slouží k vybraní mezi možnostmi. Klikněte do textu a potom na tlačítko.
Přepínač - Je to prvek formuláře. Slouží k vybraní mezi možnostmi. Klikněte do textu a potom na tlačítko.
- Název - Návštěvník ho nevidí, ale je použit v e-mailu. Stejný název používejte u všech přepínačů, které se budou mezi sebou přepínat.
- Hodnota - Návštěvník ho nevidí, ale je použit v e-mailu.
- Zaškrtnuto - Pokud chcete, aby přepínač byl označený.
![]() Textové pole - Je to prvek formuláře. Je to vyplňovací políčko o jednom řádku.
Textové pole - Je to prvek formuláře. Je to vyplňovací políčko o jednom řádku.
- Název - Návštěvník ho nevidí, ale je použit v e-mailu.
- Hodnota - Text v poli, lze návštěvníkem změnit.
- >Šířka ve znacích - Šířka pole.
- Maximální počet znaků - Kolik lze vložit maximálně písmen
- Typ - Vyberte.
- Text - Standartní vyplňovací pole.
- Heslo - Text je automaticky překrýván hvězdičkami. V e-mailu vidíte normální text.
- Soubor - Návštěvník může vložit soubor. Soubor bude v e-mailu jako příloha.
![]() Textová oblast - Je to prvaek formuláře.
Textová oblast - Je to prvaek formuláře.
- Název - Návštěvník ho nevidí, ale je použit v e-mailu.
- Sloupců - Šířka.
- Řádků - Výška.
![]() Seznam - Je to prvek formuláře. Vytvoří toto
Seznam - Je to prvek formuláře. Vytvoří toto
nebo toto .
- Název - Návštěvník ho nevidí, ale je použit v e-mailu.
- Hodnota - Vybírá se tlačítkem Nastavit jako vybranou hodnotu. Návštěvník může změnit.
- Velikost - Počet řádků. Jeden - Návštěvník klikne a vybere možnost. Dva a více - Návštěvník vybere jednu z možností.
- Povolit mnohonásobné výběry - Návštěvník může vybrat více možností.
- Dostupná nastavení - Možnosti
- Text - To, co návštěvník vidí jako možnost.
- Hodnota - Návštěvník ji nevidí, ale je použit v e-mailu.
![]() Tlačítko - Vloží tlačítko. Je to prvek formuláře.
Tlačítko - Vloží tlačítko. Je to prvek formuláře.
- Název - Není povinný, slouží například ke spojení s javaskripty.
- Popisek - Text na tlačítku
- Typ
- <Tlačítko - Pro spojení například s javaskripty.
- Odeslat - Odešle vyplněný formulář na váš e-mail.
- Obnovit - Smaže všechno, co návštěvník vybral nebo napsal ve formuláři.
<![]() Skryté pole - Návštěvník ho nevidí, ale jeho obsah vám příjde e-mailem.
Skryté pole - Návštěvník ho nevidí, ale jeho obsah vám příjde e-mailem.
![]() Vyjmout - Odstraní určitou část textu. Tento text můžete jinam vlložit tlačítkem Vložit. Označte text a klikněte na tlačítko.
Vyjmout - Odstraní určitou část textu. Tento text můžete jinam vlložit tlačítkem Vložit. Označte text a klikněte na tlačítko.
![]() Kopírovat - Zkopíruje vybraný text. Tento text můžete jinam vlložit tlačítkem Vložit. Označte text a klikněte na tlačítko.
Kopírovat - Zkopíruje vybraný text. Tento text můžete jinam vlložit tlačítkem Vložit. Označte text a klikněte na tlačítko.
![]() Vložit - Vloží zkopírovaný nebo vyjmutý obsah. Klepněte někam a klikněte na tlačítko.
Vložit - Vloží zkopírovaný nebo vyjmutý obsah. Klepněte někam a klikněte na tlačítko.
![]() Vložit jako čistý text - Vloží pouze text ze zkopírovaného nebo vyjmutého obsahu. Klepněte někam a klikněte na tlačítko.
Vložit jako čistý text - Vloží pouze text ze zkopírovaného nebo vyjmutého obsahu. Klepněte někam a klikněte na tlačítko.
![]() Vložit z Wordu - Pročistí a vloží text z Wordu. Klepněte někam a klikněte na tlačítko.
Vložit z Wordu - Pročistí a vloží text z Wordu. Klepněte někam a klikněte na tlačítko.
![]() Zpět - Vratí vás o krok zpět. Ne vždy funguje.
Zpět - Vratí vás o krok zpět. Ne vždy funguje.
![]() Znovu - Vrátí vás zpět po kliknutí na tlačítko Zpět.
Znovu - Vrátí vás zpět po kliknutí na tlačítko Zpět.
Postranní tlačítka
Na ty si budete muset počkat do nové verze.
Pod pravým tlačítkem myši
Tam máte některé horní tlačítka + vlastnosti některých objektů a CSS editor, ve kterém nastavujete CSS některému tagu. Je v angličtině jako normální CSS.
Komentáře
Přehled komentářů
To není hláška, ale fakt. Pokud nevěříte, tak to zkuste.
tombik - LOL
Na těhle stránkách jsem se hodně zasmál, ale nejvíc mě pobavila věta: "Explorer tam davá zbytečně mnoho CSS."... To sem se bavil nejvíc =DD. Kde ty hlášky berete, pane IT guru xD
Martas - Formulář
Víš co je divný? Já to tlačítko Formulář tam vůbec nemám i když jsem ve FCK Editoru. Co s tím?
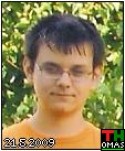


Tomáš Hypeš - Re: LOL